티스토리 뷰
반응형
MS Word 에 스타일을 지정하여, 글자를 추가하는 예제를 만들어보았다.
○ 스타일을 등록하지 않고 사용하는 방법
○ 기존에 등록된 스타일을 이용하는 방법
스타일을 등록하지 않고 사용하는 방법
Ms Word 에 문서를 추가하고 글씨를 쓰는 예제 (WordApp. 사용)
Sub CreateWordDocument() ' Word 문서 새로 생성하기
' Word 변수 객체 선언
'
Dim WordApp As New Word.Application ' Word 문서를 객체로 설정
WordApp.Visible = True 'New Apps will be hidden by default, so make visible
' 신규 문서 추가
Dim WordDoc As New Word.Document
Set WordDoc = WordApp.Documents.Add(Template:="Normal")
'write the value to the document
WordApp.Selection.ParagraphFormat.SpaceBefore = 50 ' 이전단락 가격
WordApp.Selection.ParagraphFormat.SpaceAfter = 36 ' 다음단락 간격
WordApp.Selection.Font.Size = 35 ' 글자 크기
WordApp.Selection.Font.Name = "Arial" ' 폰트
WordApp.Selection.Font.Color = wdColorRed ' 글자색
WordApp.Selection.Font.Bold = True ' 굵은글씨
WordApp.Selection.InsertDateTime DateTimeFormat:="MMMM yyyy" '& vbCrLf
WordApp.Selection.TypeParagraph ' 줄바꿈
WordApp.Selection.TypeText Text:="Test Line1" & vbCrLf
WordApp.Selection.InsertBreak ' 페이지바꿈
WordApp.Selection.TypeText Text:="TEST LINE2"
WordDoc.SaveAs ("C:\WORKS\nsc\WORD MACRO\WordMacro")
' 매크로가 끝났을 때, 컴퓨터의 메모리를 관리하기위해 word 객체를 제거한다
Set WordApp = Nothing 'release the memory
Set WordDoc = Nothing 'release the memory
End Sub
Ms Word 에 문서를 추가하고 글씨를 쓰는 예제 (With문 사용)
Sub CreateWordDocument() ' Word 문서 새로 생성하기
' Word 변수 객체 선언
'
Dim WordApp As New Word.Application ' Word 문서를 객체로 설정
WordApp.Visible = True 'New Apps will be hidden by default, so make visible
' 신규 문서 추가
Dim WordDoc As New Word.Document
Set WordDoc = WordApp.Documents.Add(Template:="Normal")
'write the value to the document
With WordApp.Selection
.ParagraphFormat.SpaceBefore = 50
.ParagraphFormat.SpaceAfter = 36
.Font.Size = 35
.Font.Name = "Arial"
.Font.Color = wdColorRed
.Font.Bold = True
.InsertDateTime DateTimeFormat:="MMMM yyyy" '& vbCrLf
.TypeParagraph
.TypeText Text:="Test Line1" & vbCrLf
.InsertBreak
End With
WordApp.Selection.TypeText Text:="TEST LINE2"
WordDoc.SaveAs ("C:\WORKS\nsc\WORD MACRO\WordMacro")
' 매크로가 끝났을 때, 컴퓨터의 메모리를 관리하기위해 word 객체를 제거한다
Set WordApp = Nothing 'release the memory
Set WordDoc = Nothing 'release the memory
End Sub
매크로 실행 결과
첫페이지에 지정한 스타일로 글자가 추가된 것을 확인할 수 있다.
두번째 페이지는 특별한 서식을 지정하지 않았기때문에, 첫페이지에서 설정한 스타일이 그대로 유지되었다.
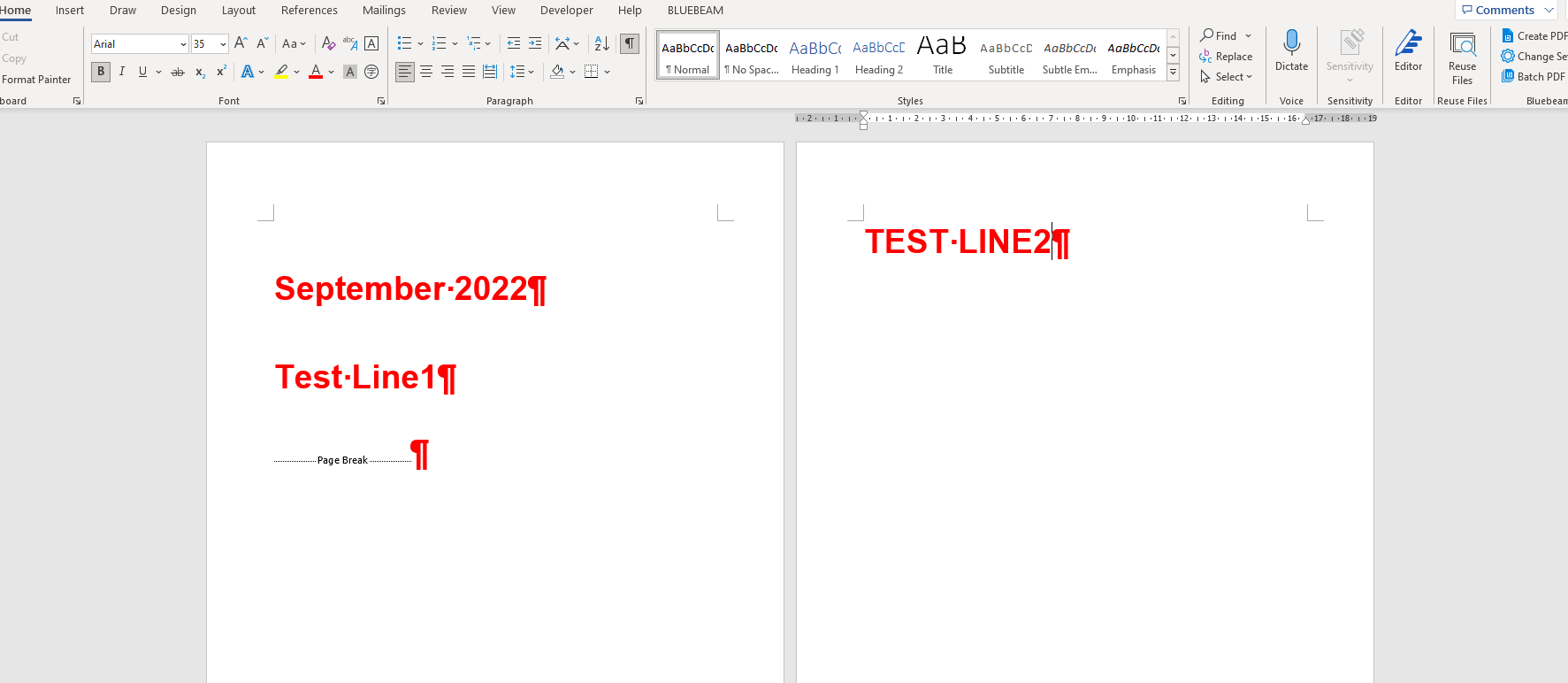
기존 등록된 스타일을 사용하는 방법
문서에 등록된 스타일을 사용하고자 할 경우는, 스타일의 이름을 지정해주면 된다.
Sub CreateWordDocument() ' Word 문서 새로 생성하기
' Word 변수 객체 선언
'
Dim WordApp As New Word.Application ' Word 문서를 객체로 설정
WordApp.Visible = True 'New Apps will be hidden by default, so make visible
' 신규 문서 추가
Dim WordDoc As New Word.Document
Set WordDoc = WordApp.Documents.Add(Template:="Normal")
'
'write the value to the document
'
WordApp.Selection.Style = "Style Name" ' 기존 Style 적용
WordApp.Selection.TypeText Text:="Test Line1" & vbCrLf
WordApp.Selection.InsertBreak
WordApp.Selection.TypeText Text:="TEST LINE2"
WordDoc.SaveAs ("C:\WORKS\nsc\WORD MACRO\WordMacro")
' 매크로가 끝났을 때, 컴퓨터의 메모리를 관리하기위해 word 객체를 제거한다
Set WordApp = Nothing 'release the memory
Set WordDoc = Nothing 'release the memory
End Sub
반응형
'EXCEL > VBA' 카테고리의 다른 글
| VBA 배열 초기화 체크 및 동적 다중 배열 redim preserve (0) | 2024.02.06 |
|---|---|
| [Excel VBA] MS WORD 자동화 (5) - 특정 페이지, 줄번호 이동 (0) | 2024.01.17 |
| [Excel VBA] MS WORD 자동화 (3) - WORD FILE 쓰기 (0) | 2024.01.17 |
| [Excel VBA] MS WORD 자동화 (2) - 파일 생성 / 열기 / 저장 (0) | 2024.01.17 |
| [Excel VBA] MS WORD 자동화 (1) 준비하기 (0) | 2024.01.17 |
댓글
